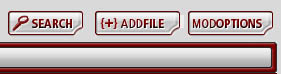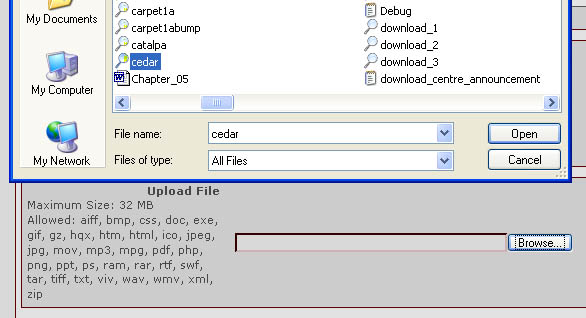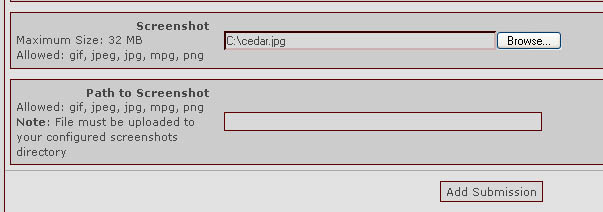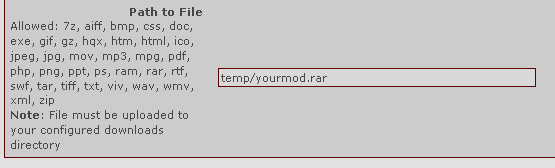- Please post in the correct categories! It's an absolute pain to move mods from directory to directory, so please spare the moderators a thought when uploading!
- If a mod contains nude content or content that could be rated mature (M) or 18+ ®, then it will need to be posted in the 'Adult' category.
- No real-world political content or discrimination.
Visual Guides
- How to upload files using the SHS Download Manager
- How to update previous existing files in the SHS Download Manager
- How to upload files which are larger than 32mb (requires FTP)
Keep in mind, as well, that when you submit a download a thread is automatically created, so there is no need to create on yourself. If you do so, it will have two threads, which may be a little confusing!
There is another way to link to downloads, as well - instead of this sort of link:
http://www.shsforums...mp;showfile=162
you can also link to a file using it's file id number (in this case, 162):
http://downloads.spe...studios.net/162
Far simpler.



 This topic is locked
This topic is locked