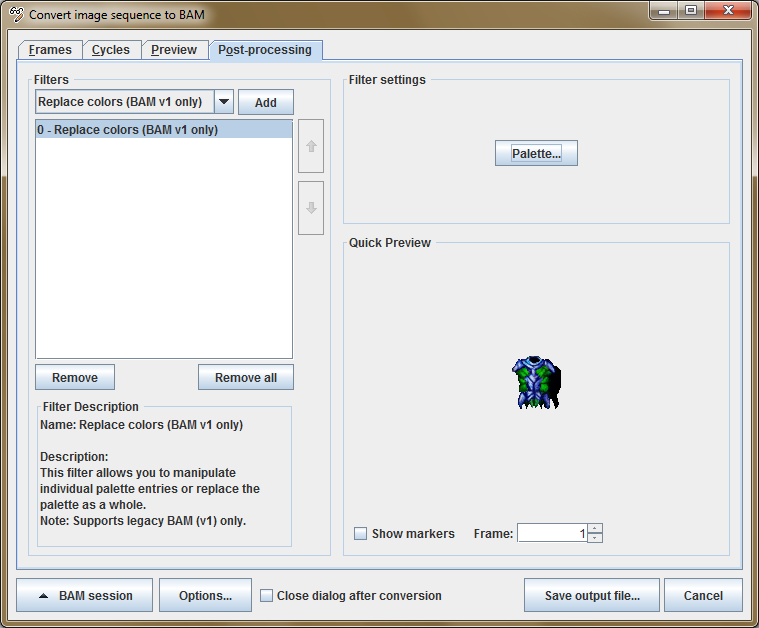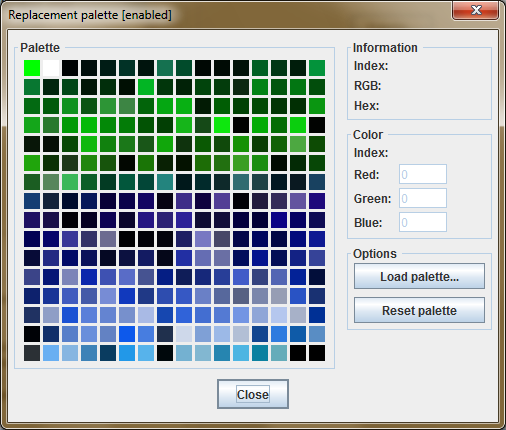Dear all
I would like to replace the Gold Colors in this Image with a Shade of Black. I feel I can easily do this in the GIMP tool, but getting the BAM file into an Image and converting it back is troublesome so far. I am aware of the BamBatcher Tool,but I can't parse these instructions. I just want to convert my file that is not installed in the game yet, and don't know how to find the directory.
1. Convert BAMs to BMPs This option will attempt to extract all frames from the BAMs in the /bambatch/bam folder. It will save these as BMPs to the /bambatch/bmp folder. It will place a number after the filename indicating the BAM frame number. You can also use this option to extract bitmaps from BAMs directly in the game. This only requires modification of the first COPY statement after the subcomponent (currently around line 10) in setup-bambatch.tp2: COPY - ~bambatch/bam~ ~bambatch/bam~ To extract all frames from the female elven bard animation, comment out the line above (put // in front of it) and type below it: COPY_EXISTING_REGEXP GLOB ~^cefb.+\.bam~ ~bambatch/bam~ It is probably not smart to use this for large quantities of BAMs (like all of them in the game). However, it should work for just about any type of BAM (including compressed and run-length encoded frames).
I tried BAM Workshop, but that is Pixel editing and much harder for an amateur to get Shading done correctly.
Is there any other simple method to get a BAM into another Image format easily?
Thanks,
Bill